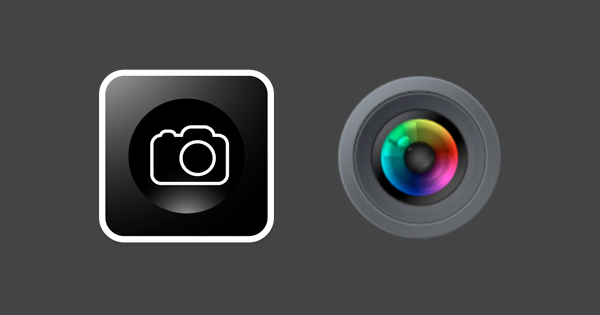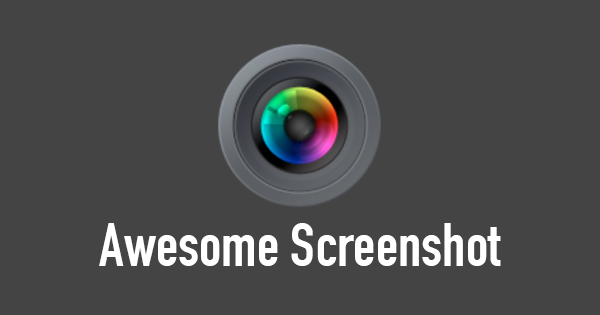ホームページの全体画像を撮影したいとき、
どのように撮影されているでしょうか。
スクリーンショットで撮影しては、
下にスクロールしてまた撮影・・・
というふうにされている方も多いと思います。
パソコンのスクリーンショット機能だけでは、
表示されている部分だけしか撮影されませんが、
キャプチャー専用のアプリを使うと
画面に表示されていない部分も
しっかりと撮影してくれるのでとっても便利です。
それにスマートフォンサイトだと
縦に長くなってしまうので、
画面をスクロールしながら
一枚一枚撮影して後で繋げるとなると
とてもじゃないけど大変ですよね。
今回紹介するアプリは、
ページ全体を撮影してくれる
Awesome Screenshot(PC版)と、
WebCollector(スマホ版)を紹介します。
Awesome Screenshotの紹介
画面のキャプチャーだけでなく簡単な注釈を入れることが可能です。
修正したい箇所に赤丸や注釈を入れることができます。
ちょっと意地悪して、ブラウザのウィンドウを狭くしてみたのですが
しっかりと設定されたサイズで撮影できました。恐れ入ります^^;
このアプリにはChrome版とFirefox版の二種類があるのですが、
使った感じはFirefox版の方が使いやすいと感じました。
また、些細なことだけど、
Chrome版は、右のスクロールバーまでキャプチャーされてしまったのだけど、
Firefox版は、右のスクロールバーはキャプチャーされずに綺麗に保存できました。
WebCollectorの紹介
iOS版だけど、これはかなり便利でした!
カメラアプリを立ち上げて、
キャプチャーしたいサイトのアドレスを入力します。(これがちょっと面倒かな)
カメラのアイコンをタップするとキャプチャー完了!
右上のシェアアイコンをタップすると保存形式が選べます。
たったこれだけです。
>> iTunesStore: WebCollector -ウェブサイトのフルサイズスクリーンショットキャプチャー
まとめ
僕の場合、ページの全体画像を使う時って、
主に事例紹介に使うことが多いですが、
ページの修正指示や企画書等にサイトの全体画像を貼付けたい。
って言う時にも今回紹介したアプリが役に立つと思います。
それに、簡単にサクサクキャプチャできるとなんだか楽しくなりますね^^
というわけで、
明日も頑張りま〜す^^